This page is meant to help students enrolling in online courses. You'll be able to plan, register and add or drop classes through your Ramlink account. Please review our step-by-step instructions on how to register for your classes.
The following steps will help you register or add a class:
1. To begin registration, log in to your Ramlink account. Log in using the Texas Wesleyan credentials we emailed you after you were accepted. Once you log in, click on "Students Menu."
2. Search and plan for classes by clicking the "Plan/Search/Register/Add/Drop Courses" link found under "Registration - Student Planning."
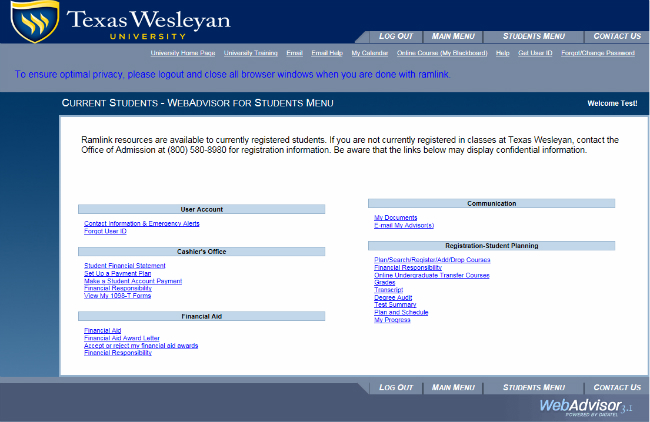
3. Find courses by selecting a subject in the filter results section or by using the search field.
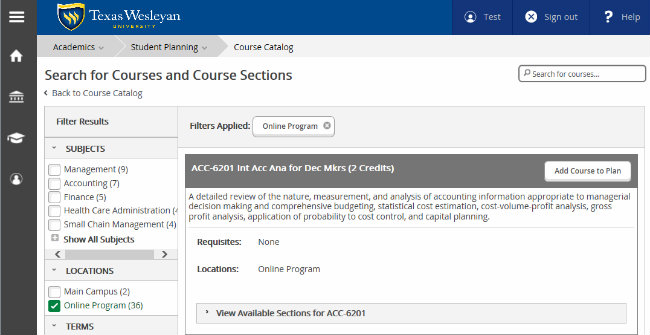
Please note, courses with available sections for registration will show under the course description with a link that states "View Available Sections." Click on the available sections link to view all sections. Select the "Add Section" button to add the section to your student plan.
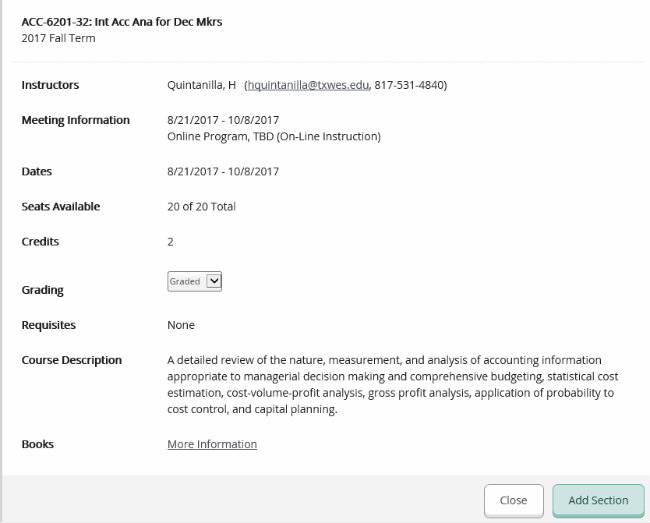
4. Now that you have planned your course(s), you are ready to register. Under "Student Planning," select "Plan & Schedule" from the drop-down menu. You will see the course that you planned with the "Register" button available. Select "Register" to sign up for the course section or the "Register Now" to register all planned course sections.
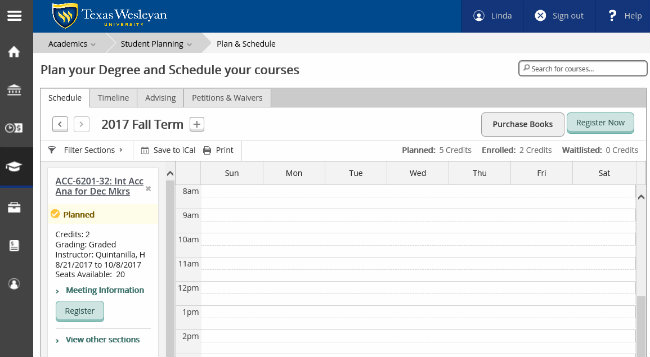
5. Once you are registered for the course, the course status will update from planned to registered. The option to drop will then become available.
You will receive an email confirmation to your TXWES email. Congratulations! You’re finished.
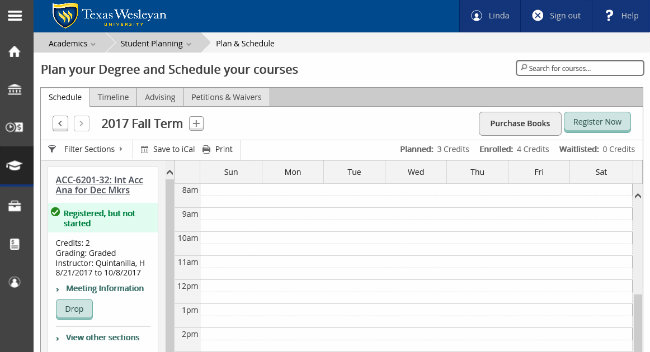
Use your Ramlink account to review your class schedule, check your grades, get a degree audit or a transcript. Click on "Academic Profile." To make a payment for your classes, go to the "Cashier's Office" section of Student Menu and click on "Student Financial Statement."
Once registered, a student may change her/his schedule only during the first few days of class.
1. Log in to your Ramlink account and click on the "Plan/Search/Register/Add/Drop Courses" link from the student menu under "Registration - Student Planning." If you want to drop a class later in the term, check the deadlines on the academic calendars.
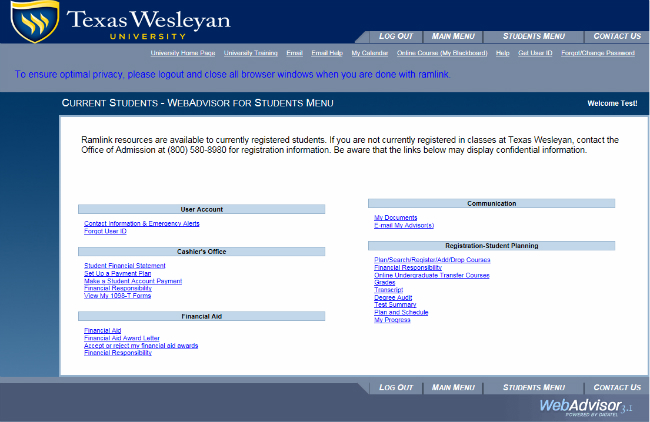
2. Under the Student Planning drop-down menu, select "Plan & Schedule." You'll see your registered course(s) with the "Drop" button highlighted in green. To drop the course, select the "Drop" button on the class you want to drop.
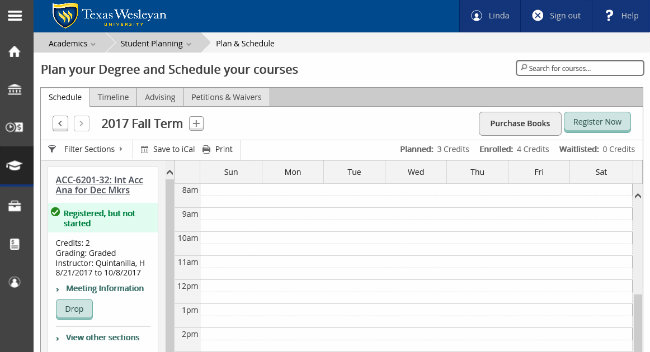
3. A pop-up window will confirm that you want to drop the course. Make sure you selected the correct course before choosing "Update."
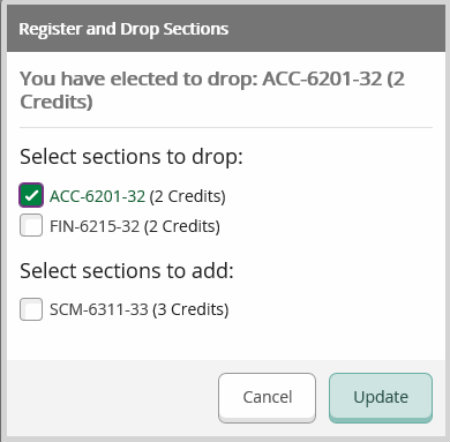
4. Once you drop the course, the course status will change from registered to planned. You will receive an email confirmation to your TXWES email.
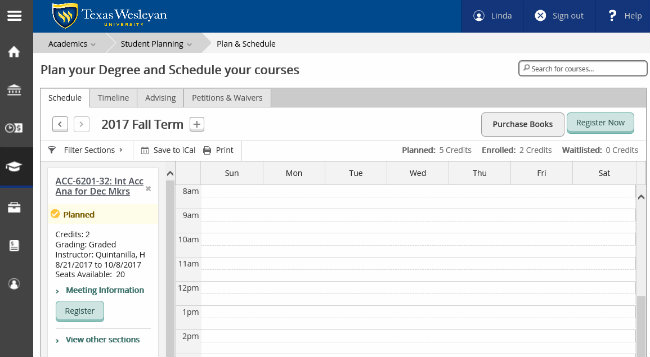
Use the "Academic Profile" section in Ramlink to review your class schedule, check your grades, get a degree audit or request a transcript. To make a payment for your classes, go to the "Cashier's Office" section of the Student Menu and click on "Student Financial Statement."
Students are required to notify the Office of Student Records if they are withdrawing from the university. You may drop classes through Ramlink, however, your last class must be dropped by the Registrar. For more information, please contact the Office of Student Records at 817-531-4414 or registrar@txwes.edu. To locate the University Withdrawal Form, simply go to our website under Policies and Forms. Forms must be completed and returned to the Office of Student Records to complete your withdrawal from the university.
1. Log in to your Ramlink account and click the "Plan/Search/Register/Add/Drop Courses" link from the student menu under Registration. If you want to drop a class later in the term, check the deadlines on the Academic Calendar.
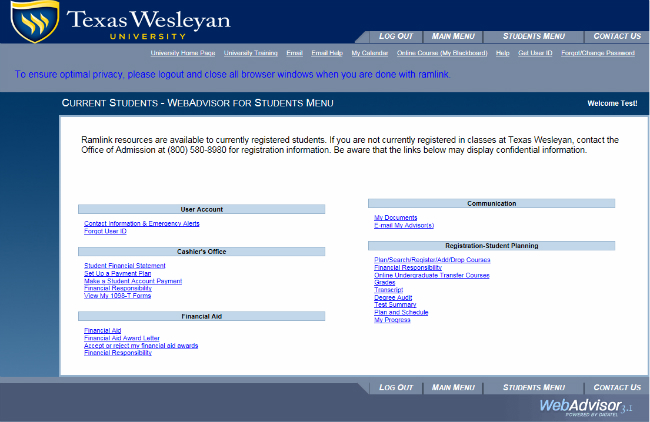
2. Under the Student Planning drop-down menu, select "Plan & Schedule" to see your registered classes. Select the "Drop" button on the course to be dropped.
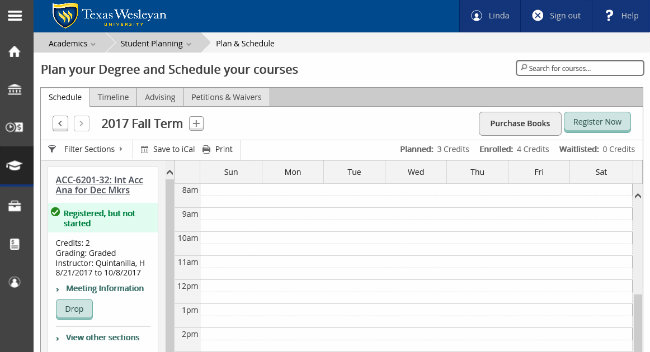
3. You have the choice to drop one or all courses in the "Register and Drop Sections". Once you have selected the course(s) to drop, select the "Update" button.
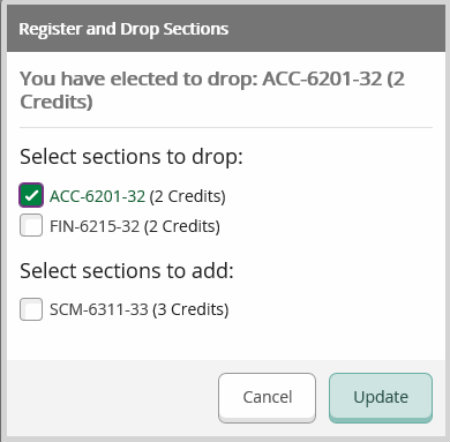
4. After you drop the course(s), the course section status will change from registered to planned. You will receive an email confirmation to your TXWES email account.
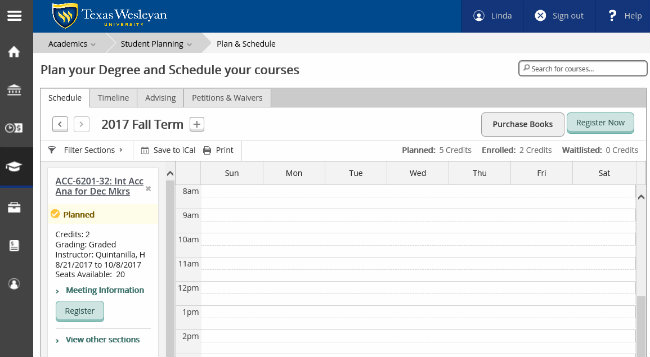
Use your Ramlink account to review your class schedule, check your grades, get a degree audit or request a transcript.







